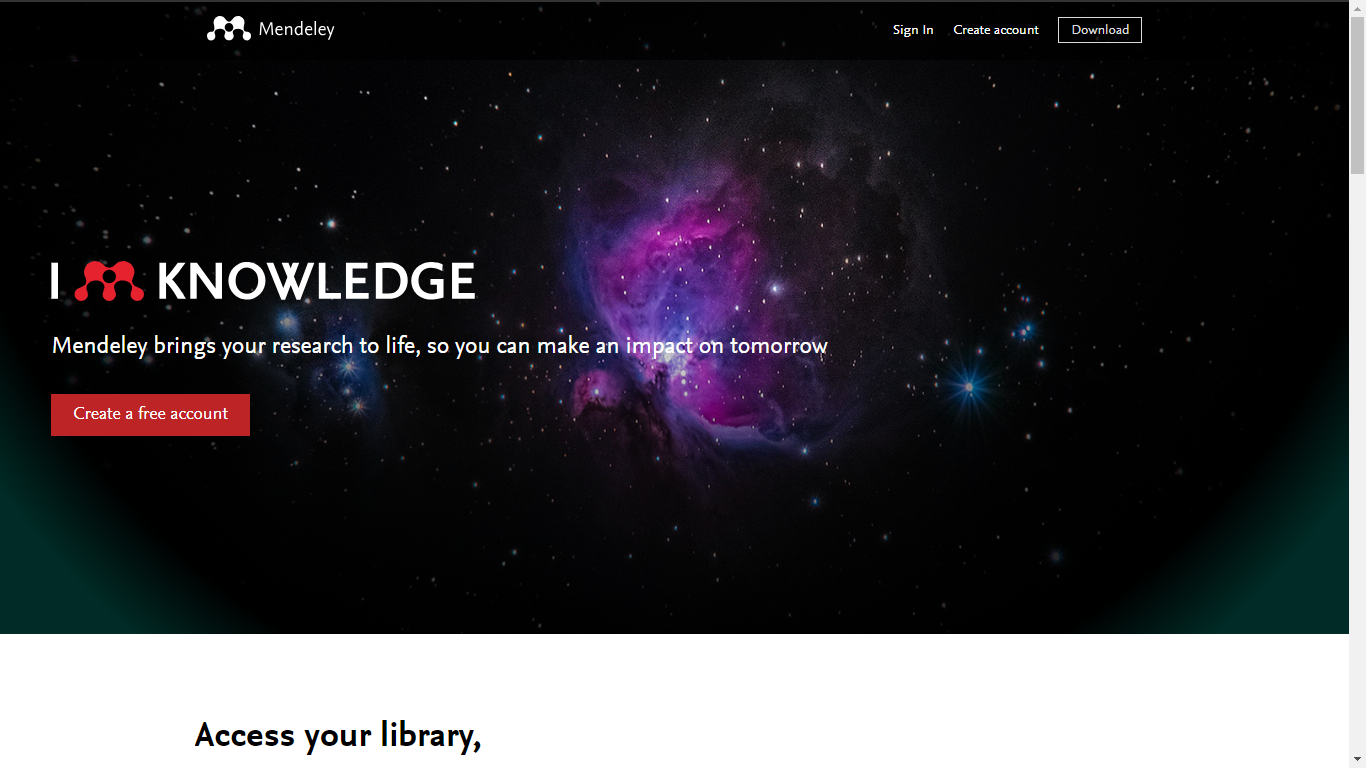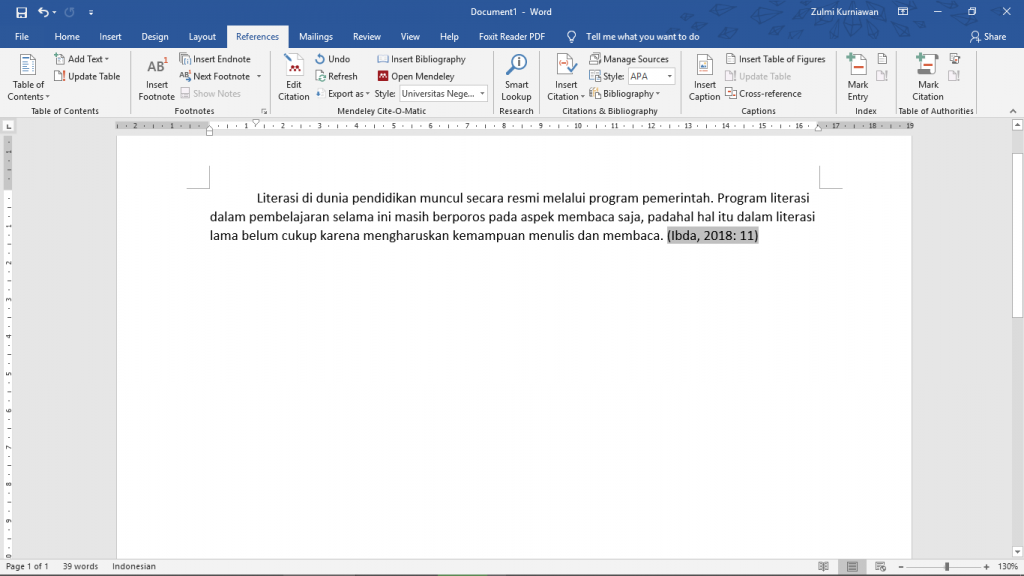Hai sahabat pustaka. Kali ini kita akan melanjutkan penggunaan aplikasi Mendeley pada Microsoft Office Word. Bagi yang belum menginstal Mendeley di laptop ataupun komputernya dapat mengikuti postingan Cara Instalasi Mendeley. Pastikan Microsoft Office Word kamu terinstal plugin Mendeley yaa. Sedikit informasi, aplikasi Mendeley ini juga tersedia untuk sistem operasi iOS dan android. Namun dalam prakteknya, aplikasi yang berjalan pada kedua sistem operasi gawai tersebut hanya memiliki fasilitas untuk edit data bibliografi, membaca berkas dalam format .pdf dan singkronisasi data antara berkas-berkas yang sudah kita masukkan ke dalam aplikasi Mendeley Desktop dengan aplikasi Mendeley yang ada di gawai. Sehingga fokus tulisan penulis kali ini adalah penggunaan aplikasi Mendeley Desktop yang terintegrasi dengan Microsoft Office Word dalam pembuatan daftar pustaka terotomasi. Mari simak langkah-langkahnya.
Langkah 1
Buka terlebih dahulu aplikasi Microsoft Office Word. Pada saat tulisan ini dibuat, penulis menggunakan Microsoft Office Word 2016. Cara penggunaan aplikasi Mendeley ini hampir sama dengan Microsoft Office Word 2007, 2010, 2013 dan 2019.
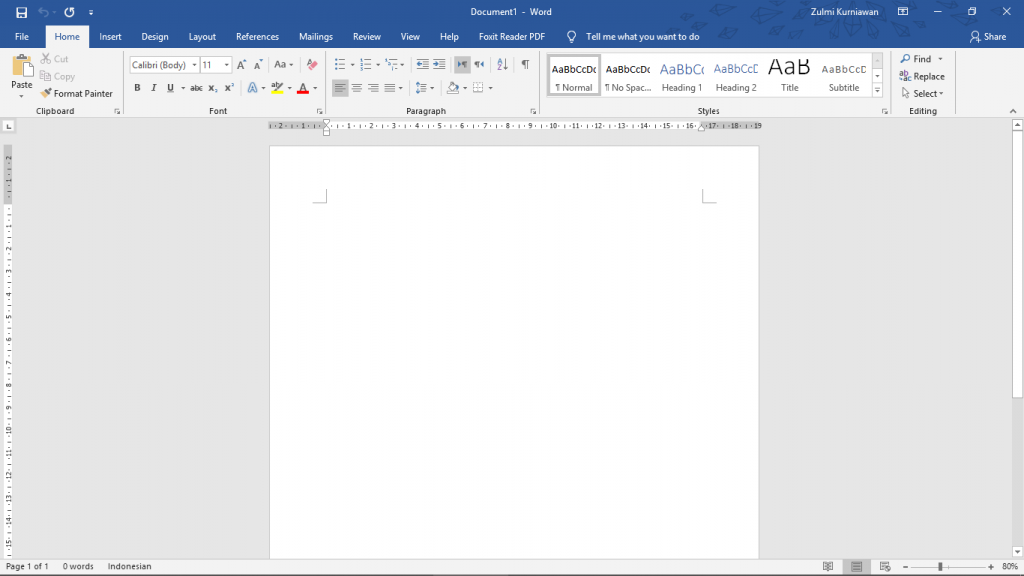
Langkah 2
Klik pada bagian menu References lalu klik Open Mendeley
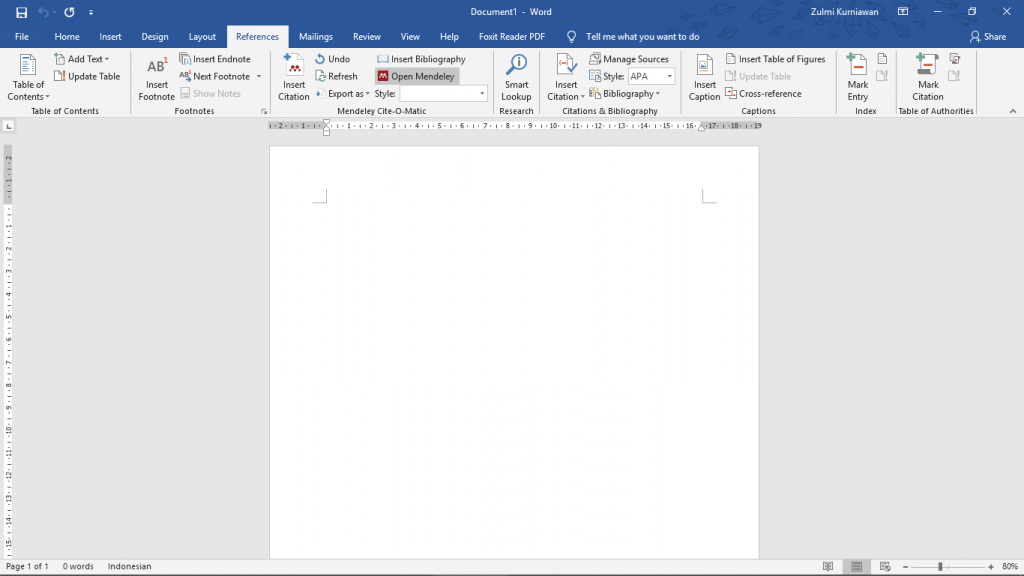
Langkah 3
Setelah aplikasi Mendeley terbuka, klik Menu File – Add Files jika ingin menambahkan satu atau lebih berkas yang ada di laptop. Atau Add Folder untuk menambahkan folder yang telah tercantum semua berkas-berkas yang mendukung karya tulis kita. Watch Folder mirip dengan menu Add Folder, hanya saja dengan mengaktifkan Watch Folder, berkas-berkas yang kita masukkan ke dalam folder yang diinginkan akan otomatis ditambahkan pada aplikasi Mendeley. Menu Add Entry Manually jika kamu memiliki data buku atau pun karya tulis yang ingin dikutip tetapi tidak ada berkas dalam format .pdf. Misalnya kamu mengutip dari buku Perpustakaan IAIN Pontianak tetapi ingin menambahkannya secara otomatis di aplikasi Mendeley. Pada percobaan kali ini kita akan memasukkan data jurnal yang sudah diunduh.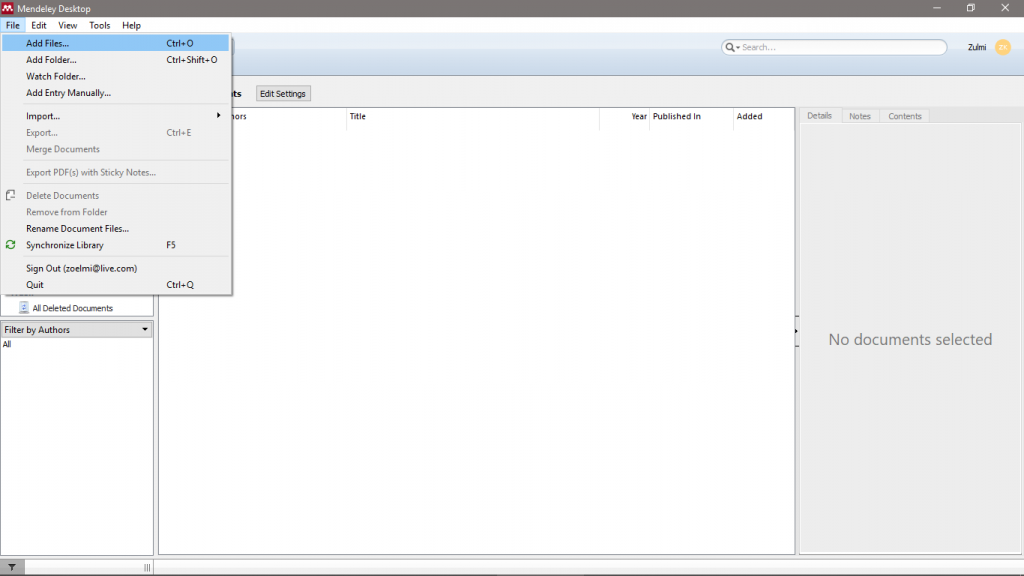
Langkah 4
Pilih jurnal yang telah kita unduh sebelumnya. Lalu klik Open 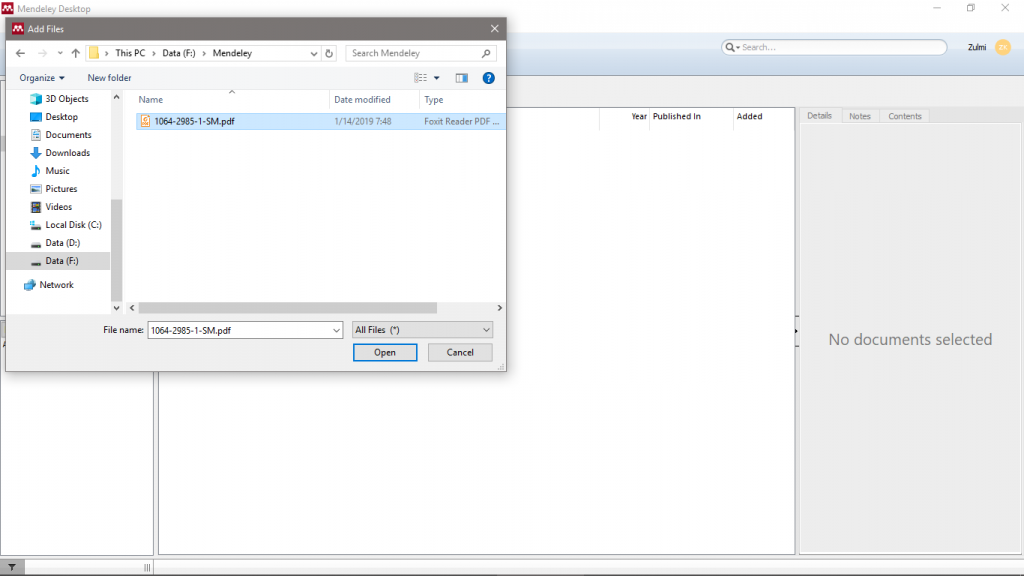
Langkah 5
Aplikasi Mendeley akan secara otomatis membaca dan memasukkan bibliografi dari jurnal yang telah dimasukkan 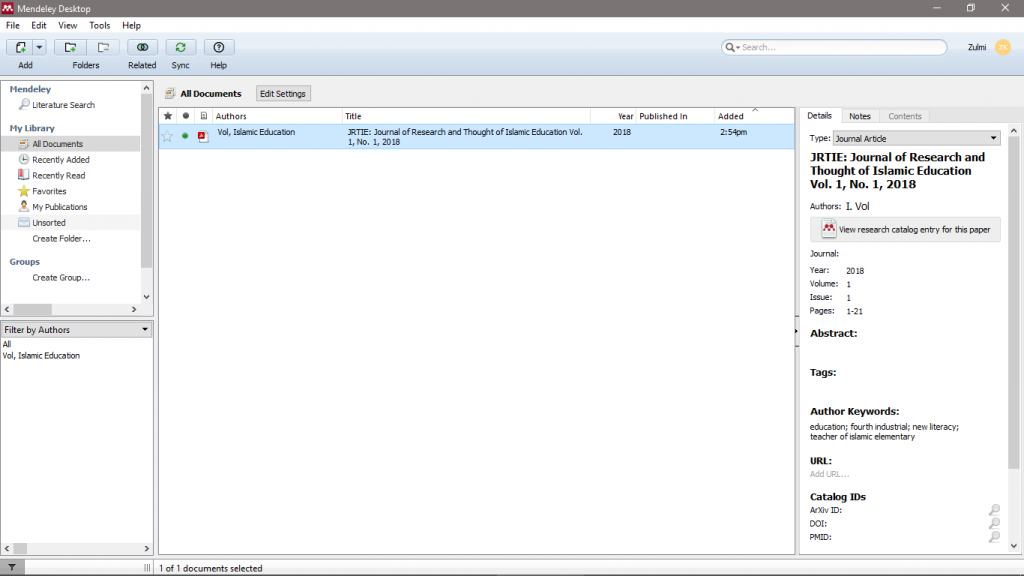
Langkah 6
Pada langkah ke 6 ini perlu diperhatikan antara isi jurnal dengan detail bibliografi pada kolom kanan. Perhatikan tipe berkas yang kamu masukkan apakah jurnal atau buku ataupun skripsi. Lalu pada kolom “JRTIE: Journal of Research and Thought of Islamic Education Vol. 1, No. 1, 2018” merupakan judul dari jurnal. Tips dari penulis, baca terlebih dahulu jurnal, buku, ataupun karya yang ingin dikutip sebelum dimasukkan kedalam aplikasi Mendeley agar tidak membingungkan kamu saat membuat kutipan atau daftar pustaka di Office Word. Jika berkas tersebut sesuai dengan karya tulis kamu, mulailah perbaiki detail bibliografi dari karya orang lain tersebut di Mendeley.
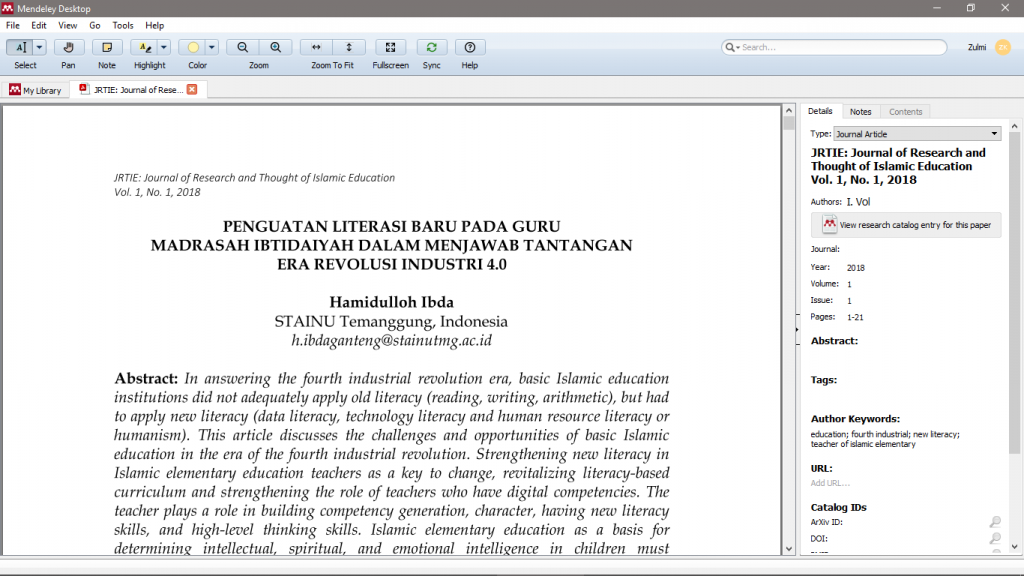
Langkah 7
Memperbaiki detail bibliografi judul jurnal
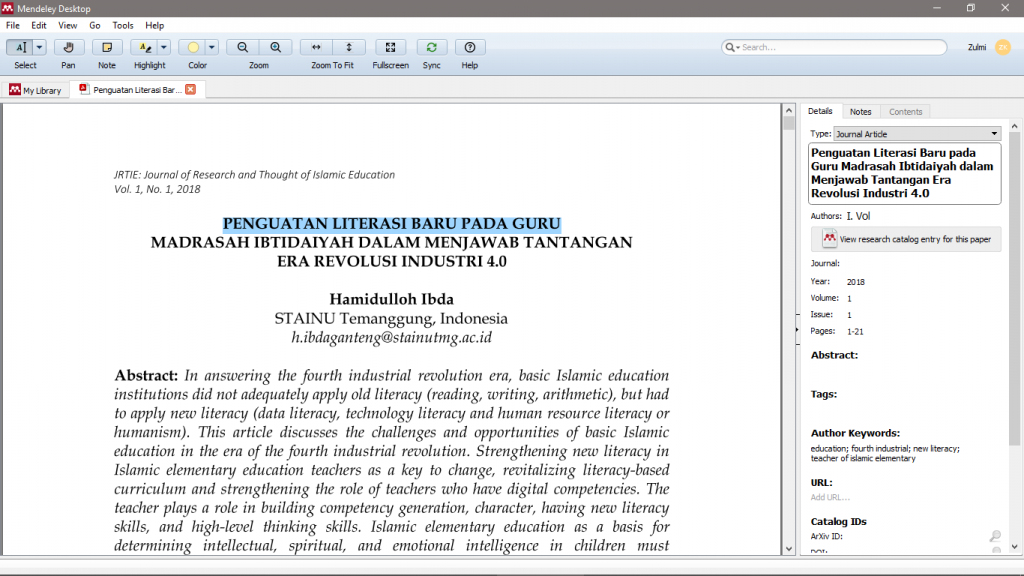
Langkah 8
Memperbaiki detail bibliografi penulis jurnal. Untuk pengisian data pengarang (authors), hendaknya kamu menuliskan dengan format seperti pop up yang muncul di kolom pengarang seperti “nama akhir, nama awal”. Untuk menambahkan pengarang tambahan cukup tekan enter lalu ketikkan lagi seperti format sebelumnya.
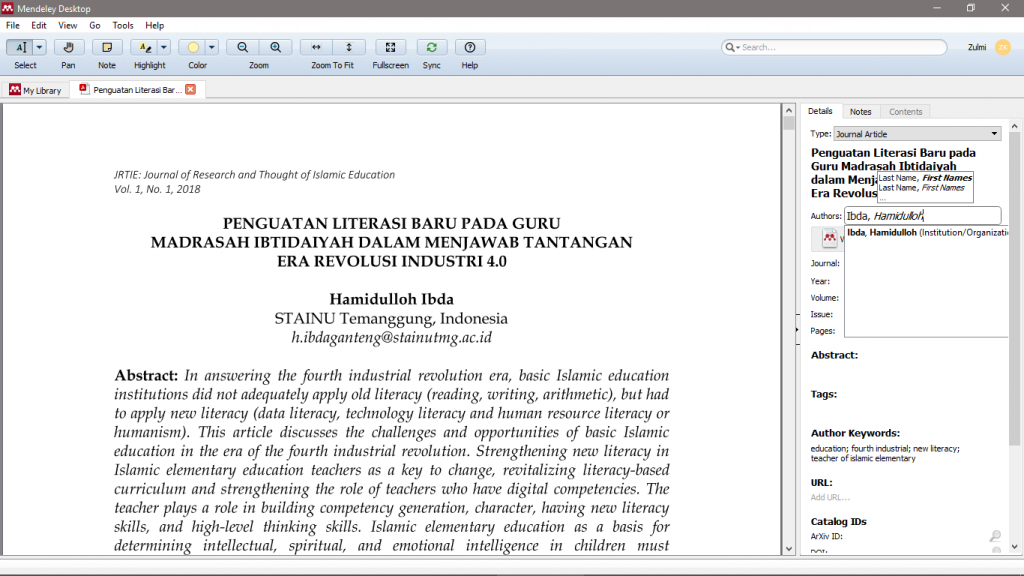
Langkah 9
Langkah selanjutnya adalah memperbaiki isi kolom disesuaikan dengan Judul Jurnal, Tahun Terbit, Volume, Issue atau Nomor Jurnal, Halaman Jurnal, abstrak dan lain-lain.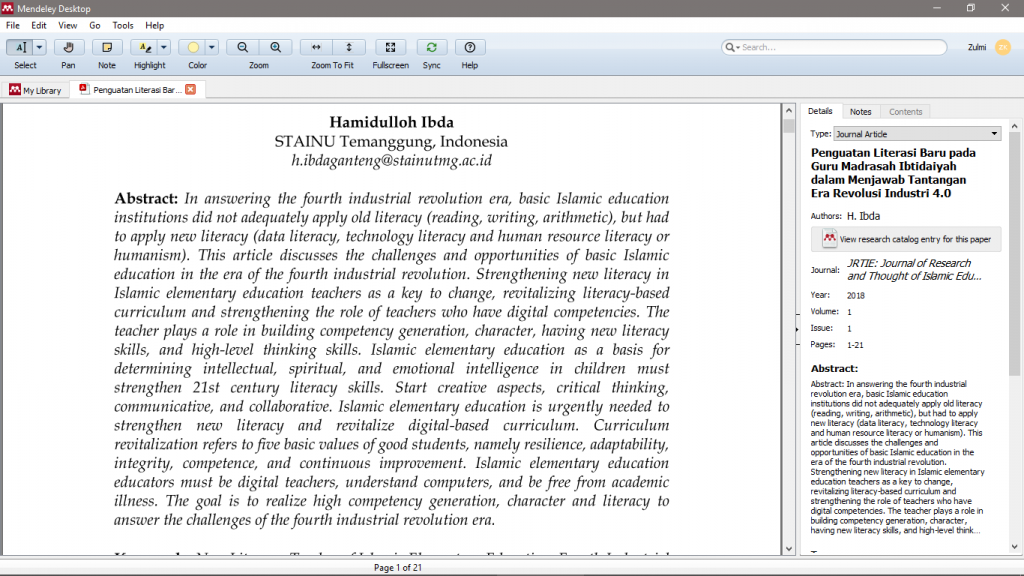
Langkah 10
Pada tab My Library seperti gambar berikut, bibliografi yang telah diperbaiki akan muncul seperti ini.
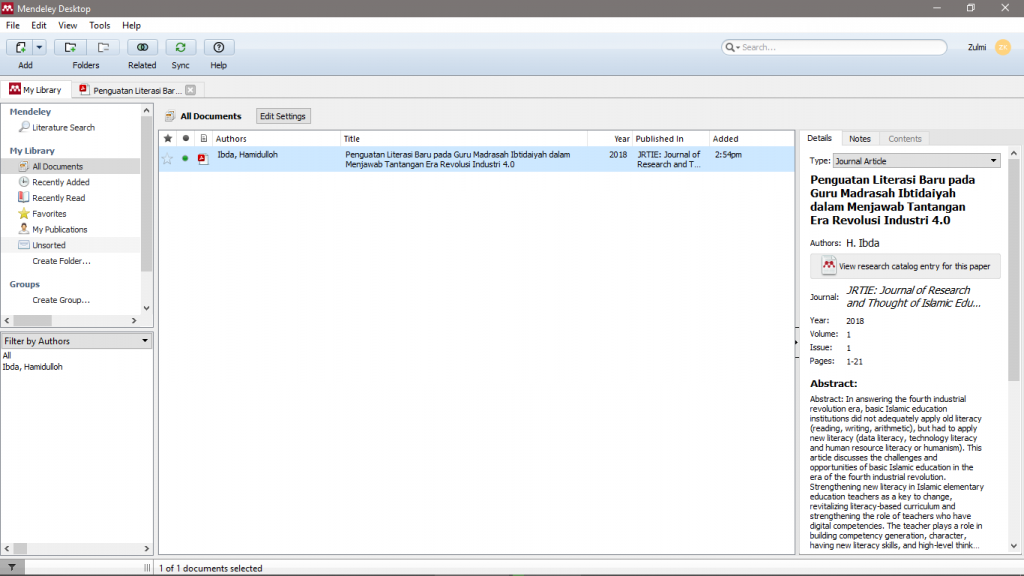
Langkah 11
Setelah detail bibliografi telah terisi dengan sempurna, langkah selanjutnya mulailah mengutip kalimat yang ingin dikutip ke Office Word.
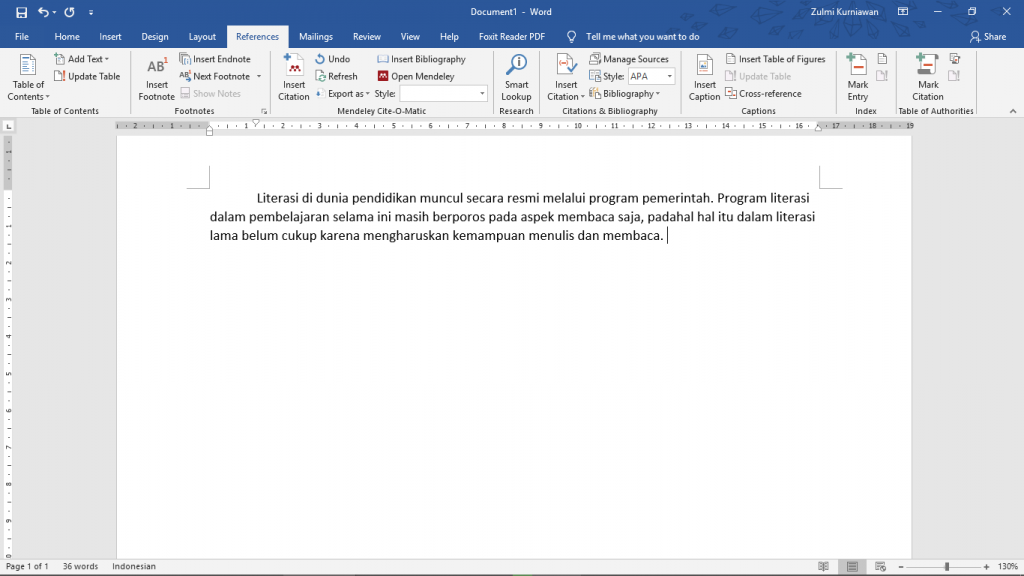
Langkah 12
Untuk memasukkan detail kutipan, kamu dapat meng-klik Insert Caption-Go To Mendeley. Atau kamu dapat mengetikkan nama pengarang dari jurnal yang dikutip.
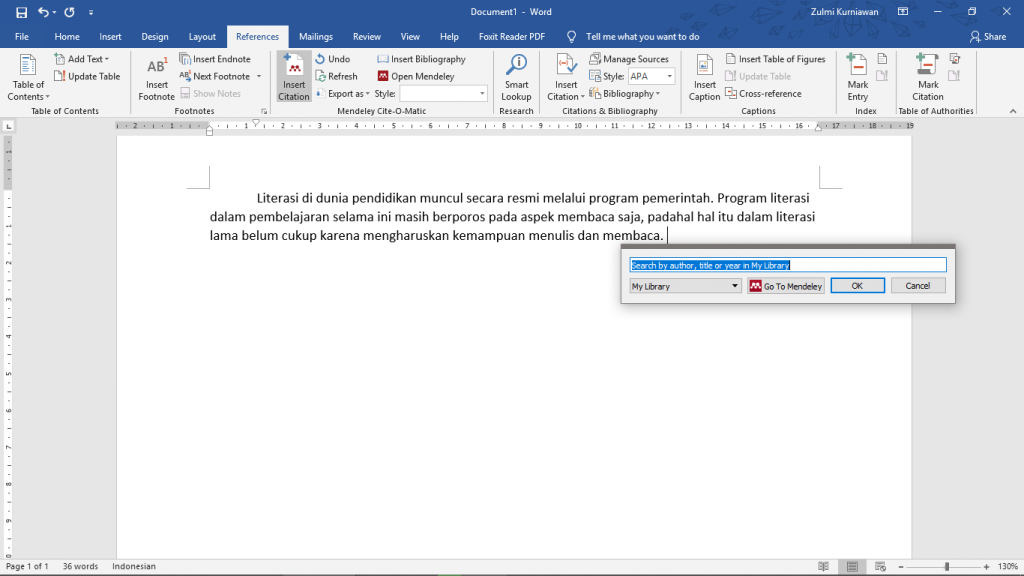
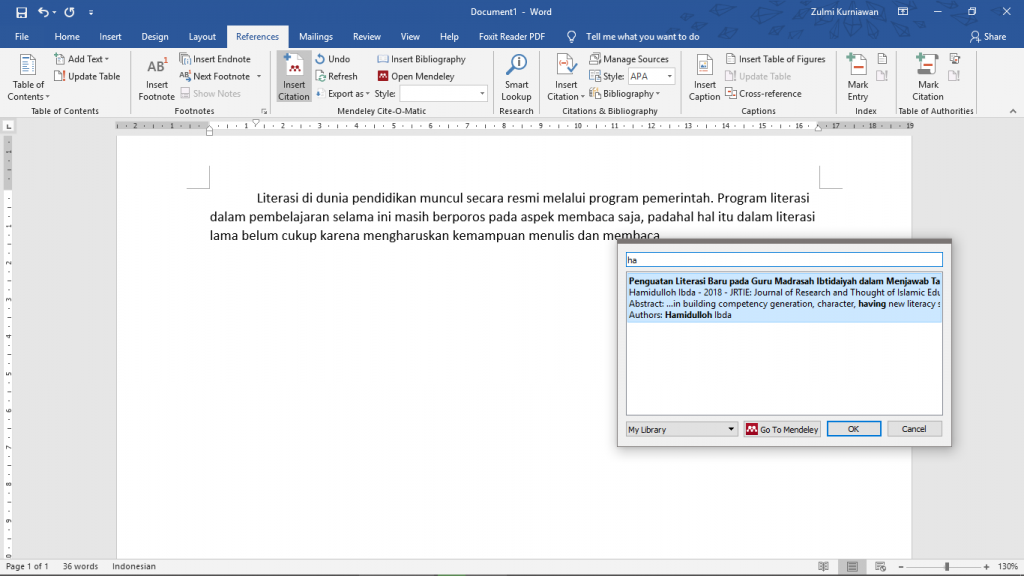
Langkah 13
Jika kamu menggunakan langkah 12 pada bagian Go To Mendeley, maka kamu akan diarahkan langsung pada aplikasi Mendeley untuk memulai kutipan dan klik tab dari jurnal yang terpilih. Harap diingat halaman keberapa kamu mengutip kutipan tersebut untuk melengkapi format pengutipan yang lengkap. Pada praktik ini nomor halaman 11 yang dimasukkan ke pengutipan. Untuk mulai mengutip, klik tombol tanda petik dua ( ” Cite ) lalu kamu akan diarahkan pada jendela Office Word
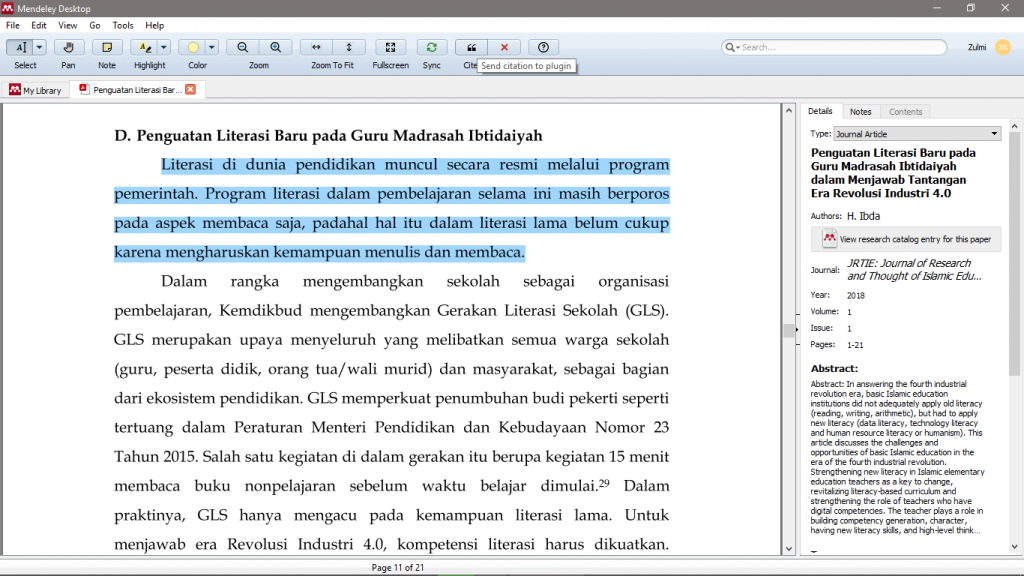
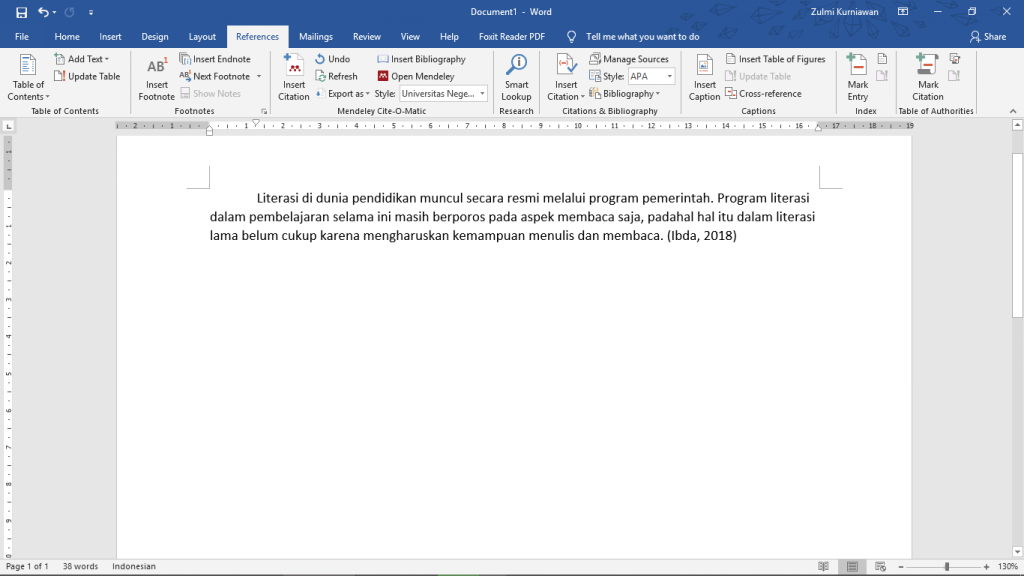
Langkah 14
Klik pada bagian (Ibda, 2018) maka pada bagian kutipan tersebut akan terblok.
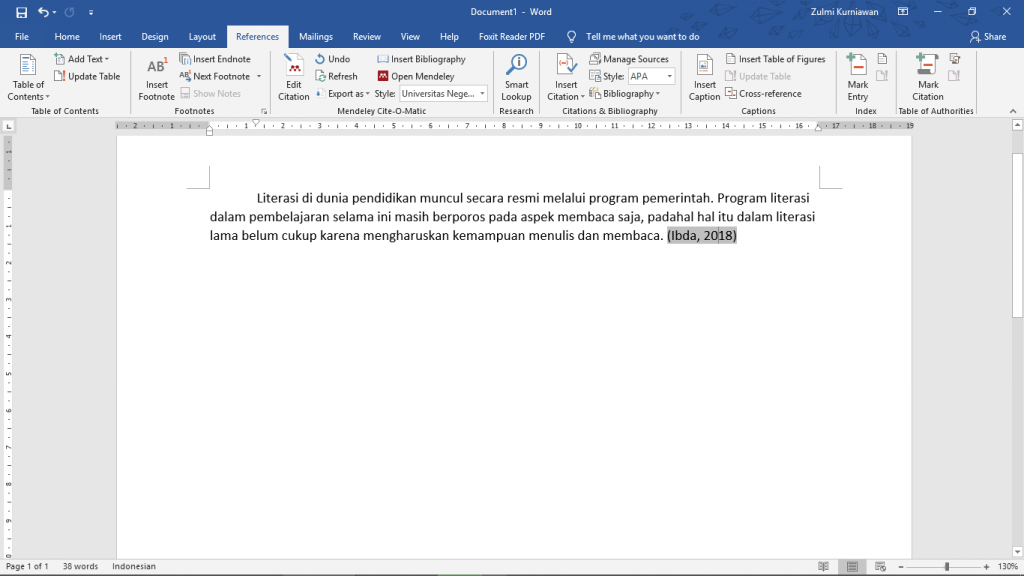
Kamu dapat menambahkan halaman dari kalimat yang telah kamu kutip pada halaman 11 tadi, setelah (Ibda, 2018) terblok seperti gambar diatas dengan klik tombol Edit Citation pada menu References. Perhatikan gambar berikut
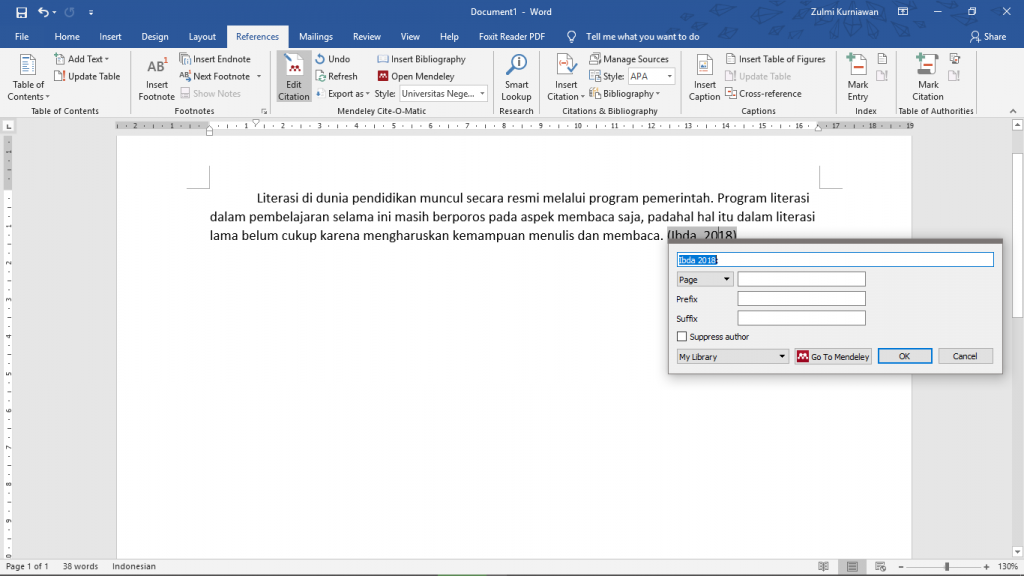
Langkah 15
Tampilan kutipan setelah ditambah nomor halaman. Pada praktik ini digunakan Style dari Universitas Negeri Yogyakarta.
Langkah 16
Kamu dapat mengubah-ubah Style dari kutipan yang disesuaikan dengan kebutuhan karya tulis kamu dengan klik tombol Style seperti gambar berikut
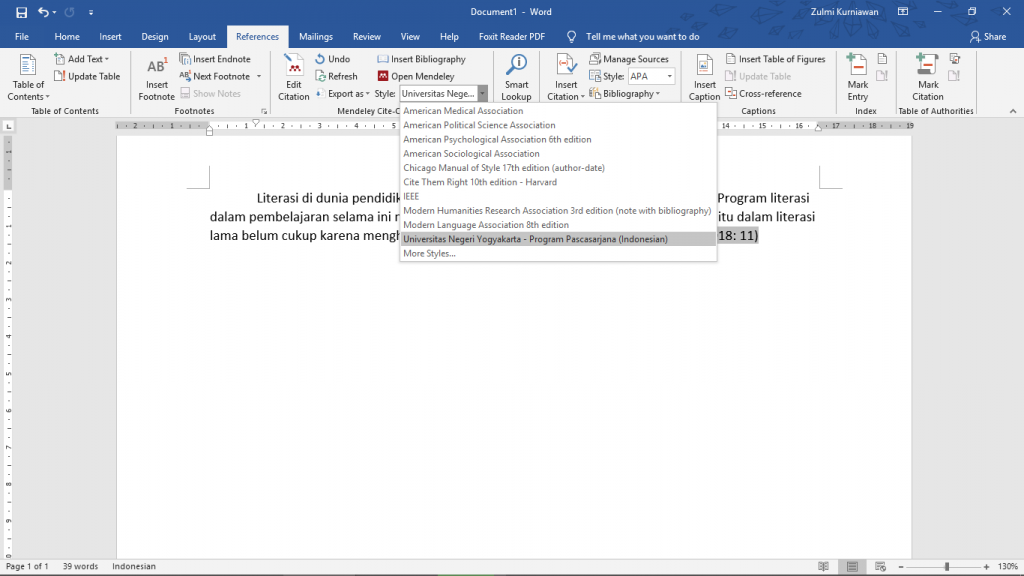
Langkah 17
Untuk menambah Style dari kutipan kamu, kamu dapat klik More Styles …
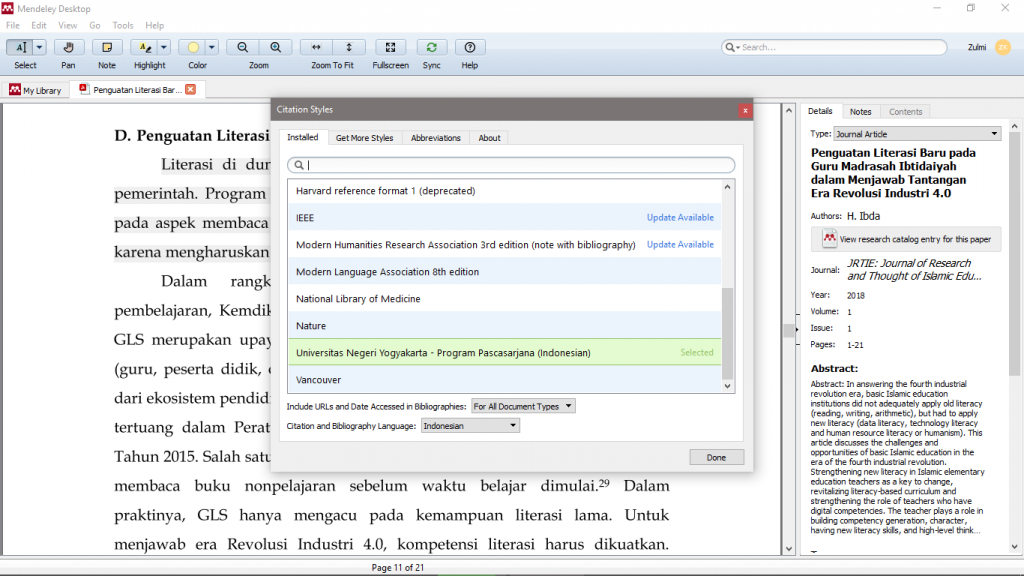
Langkah 18
Maka jendela Citation Style akan muncul. Untuk mencari Style yang kamu inginkan, kamu dapat klik tab Get More Styles. Pilih Style yang diinginkan dengan klik Instal. Jika sudah terinstal maka akan muncul tulisan Installed dan klik Done. Untuk memilih style yang sudah terinstal dapat menerapkan Langkah 16
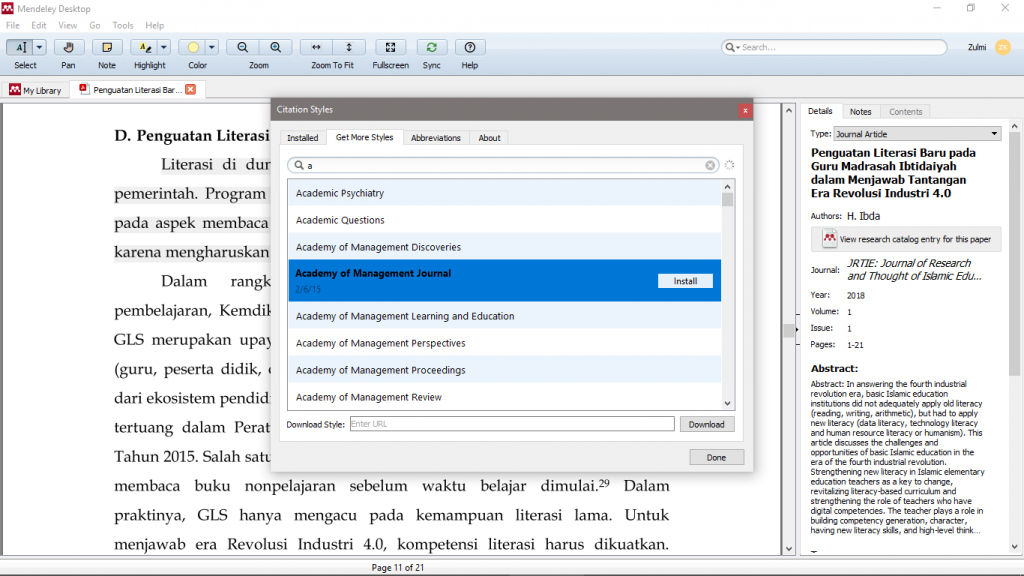
Langkah 19
Untuk pembuatan Daftar Pustaka dengan aplikasi Mendeley, kamu dapat menekan tombol Insert Bibliography pada menu References
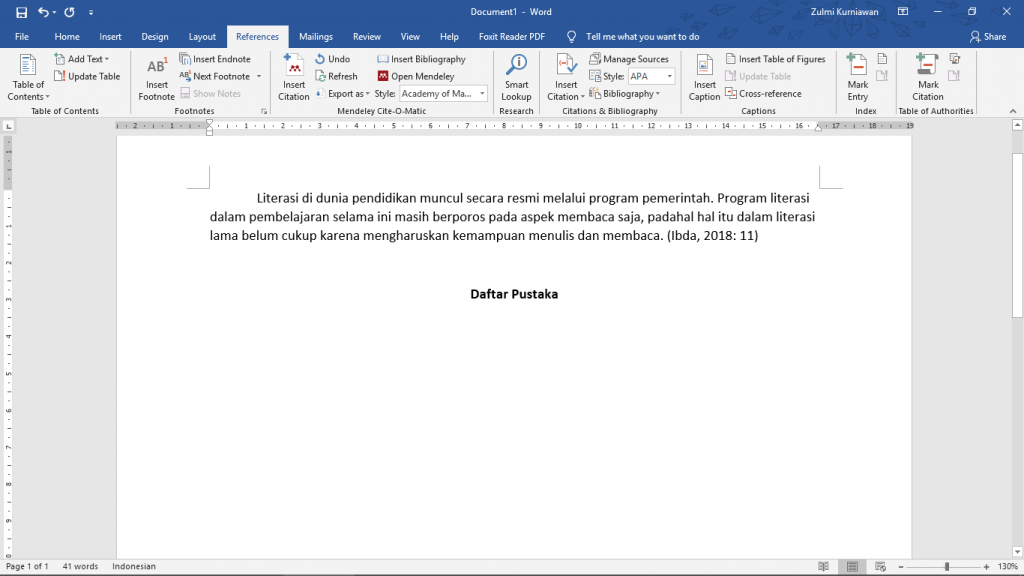
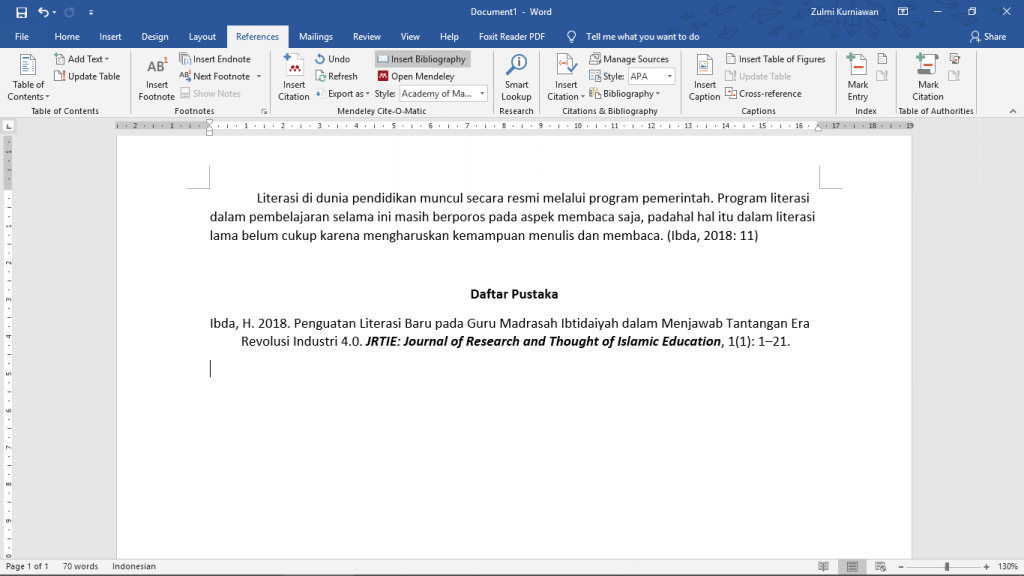
Daftar pustaka tersebut akan secara otomatis bertambah setiap kali kita menambahkan kutipan dari Insert Citation Mendeley. Mudah bukan? Kelihatan sulit diawal, namun nikmat di akhir. Demikian penjelasan dengan gambar cara penggunaan aplikasi Mendeley. Jika ada pertanyaan ataupun saran, jangan segan untuk menghubungi kami secara langsung di Perpustakaan ataupun di kolom Form Kontak kami. Terima kasih atas perhatiannya dan semoga bermanfaat.
Penulis : Fauziah Mian
Penyunting : Zulmi Kurniawan